新しい生活様式として、大手企業は毎日会社へ出勤から在宅ワークが基本スタイルの働き方になってきました。
いまだに、在宅ワークでのオンライン会議に慣れていないせいか、自分の顔映りが悪いし、老けてる?なんて思いながら仕事に集中できなかったということもありませんか。
オンライン会議が慣れていなくても、画面上は少しでもキレイに映りたいものですよね。
 sachi
sachi
今回は、少しでも自分の顔の映りが良く見えるようにするための方法をご紹介します。
コンテンツ
オンライン会議で映りを良くする方法
まず、オンライン会議で映りを良くする方法は3つのポイントを覚えておきましょう。
- 照明
- カメラの高さ
- 背景
家の蛍光灯は、上からの光になるので顔が暗く見えてしまいます。
照明
照明は、家の蛍光灯だと天井に取り付けられているので上から光が当たると、ちょうど顔の部分が影になってしまい映りが悪くなります。
自分の顔の正面に照明を配置すると顔の映りも良くなりますが、ライトはyoutubeの撮影で使われるような撮影用ライトか、スマホのライト機能を配置すると良いでしょう。
日中なら自然な太陽の光を取り入れるのも良いですよ。
まずは鏡を使って、太陽の自然の光を見ながら自分の顔がキレイに見える位置を調整してからパソコンの配置を変更すると簡単ですね。
カメラの高さ
カメラの高さが目の高さより低いと老けて見えてしまいます。
スマホの自撮りモードや鏡を使って見るとわかりやすいですが、斜め45度上の高さと斜め45度下で自分の顔をチェックしてみてください。
筆者は、低い位置で自分の顔を見たときの二重あごに驚愕!でした。
カメラの高さは、目の高さと同じくらい、もしくは目よりも少し上の位置にパソコンのカメラの高さを置きましょう。
本を重ねたり、ボックスケースなどの上にパソコンを乗せて目の位置とカメラの高さを調整すると良いですね。
オンライン会議で使用するアプリによっては、設定画面で自分の顔を確認しながらできるので事前にチェックをしておきましょう。
背景
やはり白がいいですね。
壁が白いのであればそのまま背景として使いましょう。
カーテンが白系であれば、カーテンを閉じてバックに映すのも良いです。
難しい場合は、オンライン会議で背景が写る部分だけ白い布地を貼っておくのも良いですし、バーチャル背景を使いましょう。
ただし、バーチャル背景を使うときに顔がバーチャル背景と同化してしまう場合があります。
バーチャル背景と自分の顔が同化してしまう場合は、壁に緑色の布を貼ることで対応できたり、オンライン会議で使用するアプリによっては仮想の緑色のスクリーンなどもあります。
各アプリに美肌機能設定がある
なんと、美肌機能がついているアプリがあるんですね。
やれることはすべてやってみましょうということで、設定方法をチェックしていきましょう!
※パソコンにインストールされているアプリ側からの機能になります。
ZOOMの設定方法
ズームの設定ボタンをクリックします。 tv-now 左側に表示されているメニューから[ビデオ]をクリックします。 tv-now マイビデオにある[外見を補正する]を選択して[×]で閉じます。 tv-now ※カメラ機能が働くので実際に画像を見ながらチェックしたり外したりするとわかります。 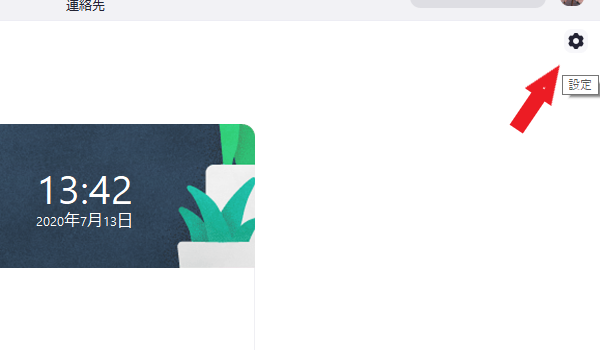
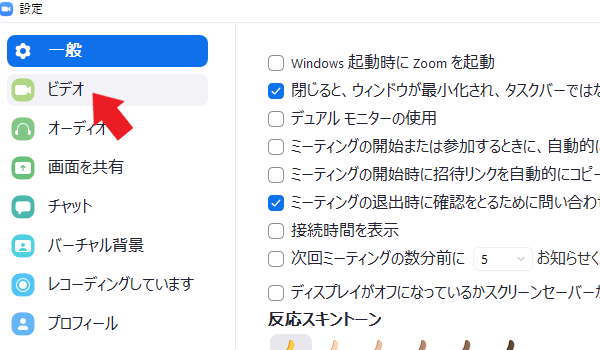
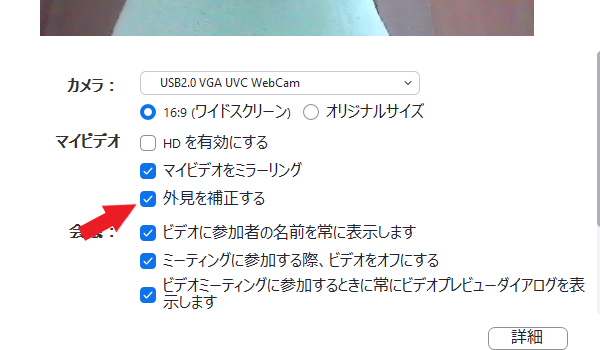
LINEの設定方法
LINEでは事前に設定を変えることができません。
Skypeの設定方法
Skypeには美肌機能はなく、[画像の調整]や[カメラ制御]の数値を細かく設定する必要があります。
画面を見ながらメモリを調整しすることは出来ますし、規定値に戻すこともできるので数値を動かしてみるのも良いですが、初心者にはちょっとハードルが高いですね。
Snap Camera というウェブカメラにフィルター加工やアバター設定ができるアプリをインストールすることで、Skypeでも美肌加工の設定ができます。
Snap Cameraは、ZOOMでも使えます。
各アプリの背景設定は背景をぼかすこともできる!
各アプリの設定によっては、バーチャル背景を使ったりそもそも背景をぼかす機能もあります。
背景をぼかす機能があるかどうかも含めて各アプリごとに確認してみましょう!
ZOOMにはぼかし機能はない
ZOOMには、背景をぼかす機能はありません。
その代わりバーチャル背景設定が簡単にできます。
バーチャル背景を使いたい場合は…
設定メニューの中に[バーチャル背景]をクリックして、最初から入っている仮想背景を選択してください。
バーチャル背景と自分の顔が同化してしまうようであれば、[バーチャル背景]メニューにある”グリーンスクリーンがあります”にチェックが入っているか確認しましょう。
また、仮想背景は新しい画像を取り込むことができるので、背景にした画像や無料画像をダウンロードして取り込むのも楽しいですね。
LINEのぼかし機能
LINEには、背景をぼかす機能があります。
LINEの設定画面から、[通話]メニューを開きます。
通話メニューを下までスクロールすると、[背景ぼかしの調整]のメモリで調整することができます。
Skypeのぼかし機能
Skypeにも、背景をぼかす機能があります。
Skypeの設定方法から[音声/ビデオ]を選択すると”すべての通話で背景をぼかす”をONにすると、背景を自動でぼかしてくれます。
アプリだけではキレイには見えない?小道具は必須?
実際アプリだけで美肌設定をしてみたら、少しは変わりますがもやがかかった感じであまりはっきり見えないなどがありました。
さらにキレイに映るならやはり、撮影ライトやレフ版などは欠かせません。
撮影ライトが無い場合、iPhoneをお持ちであればLEDライト(懐中電灯)のアプリがついているので、LEDライトをONにして自分の顔に当てて使うことをおすすめします。
スマホにLEDライトアプリがついていなくても、カメラをONにしてフラッシュをONにすればライト代わりになるので、オンライン会議中にスマホを使わなくても良いのであれば小道具として使えるでしょう。
また、レフ板も白い紙を自分の顔の下に敷いたりするだけでも顔色は良くなります。
時間があれば、100均でカラーボードを買ってきて立てて使うのも簡単にできます。
レフ板の作り方は別の記事で公開していきます。
お金がかからない小道具と言えば、太陽の自然の光も結構キレイ目に映りますので、やってみる価値はあります。
ぜひ一度は試してみて、オンライン会議で一番自分がキレイ目に映る方法を探してくださいね!
